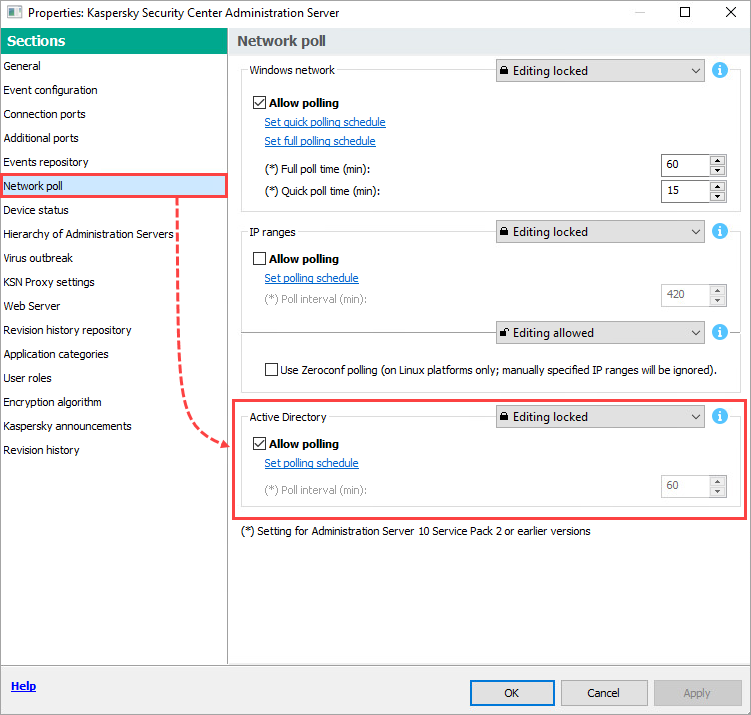How to get a list of user sessions on devices in Kaspersky Security Center
Latest update: 26 February 2024
ID: 16029
Show applications and versions that this article concerns
- Kaspersky Security Center 14.2 (version 14.2.0.26967)
- Kaspersky Security Center 14 (version 14.0.0.10902)
- Kaspersky Security Center 13.2 (version 13.2.0.1511)
- Kaspersky Security Center 13.1 (version 13.1.0.8324)
- Kaspersky Security Center 13 (version 13.0.0.11247)
Issue
- User sessions are not displayed in the Sessions section of device properties on the Administration Server.
This section should display user accounts with active sessions on devices running Windows.
- Domain accounts are not displayed in the Advanced → User Accounts section of the Administration Server Console.
Solution
- Check that Active Directory polling is enabled on the Administration Server if the issue occurs for domain users.
If the polling is enabled, make sure that its settings are correct. - Make sure that the Server service is running on all Windows devices. To do this, open a command line and run the command:
powershell Get-Service LanmanServer
If you see the Running status, then the service is running.
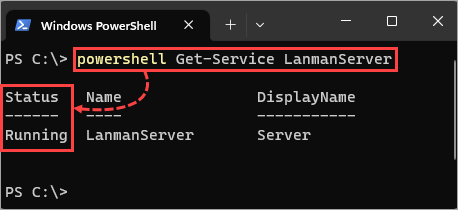
- Make sure that the versions of the Administration Server and the Network Agent match. We recommend that you regularly update your applications to the latest version.
If all the recommendations are met, user sessions will appear after the Active Directory polling and a synchronization of managed devices with the Administration Server. If the default synchronization period (15 minutes) for the Network Agent is set, wait 30 minutes and check if the issue has been resolved. For more information about the synchronization settings, see this article.
How to configure Active Directory polling to display user sessions
- Make sure that the full domain name is specified in the polling settings.
If a specific domain controller is specified, it may be periodically unavailable. - Specify the name and password of a valid domain user for domain polling if the device with the Administration Server is not a member of an Active Directory domain.
- Make sure that the domain device with the Administration Server installed is trusted by the domain:
- Open the command line as an administrator.
- Run the following command:
powershell Test-ComputerSecureChannelIf the result of the command is True, then the device is trusted by the domain. For more details, see the Microsoft website.
- If the Administration Server policy is used, open its properties and select the Network poll section. Check that you are not allowed to edit the Active Directory polling settings.