How to use Tools in Kaspersky Internet Security 2018
Tools in Kaspersky Internet Security 2018 are designed to optimize computer operation: browser configuration, clearing activity logs, recovering after an infection, and shredding data.
How to configure browser settings
Browser Configuration wizard checks the settings of Microsoft Internet Explorer for security issues. For example, the Wizard checks whether the latest browser updates are installed and looks for any vulnerabilities that could be used to damage your PC.
To run the Browser Configuration Wizard:
- In the main window of Kaspersky Internet Security 2018, click More tools.
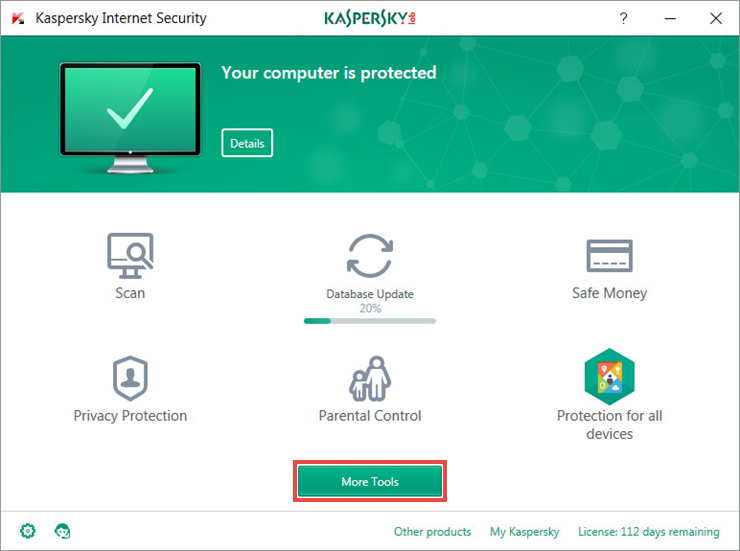
- If you have problems opening the application window, see this guide.
- Click Show 4 more.
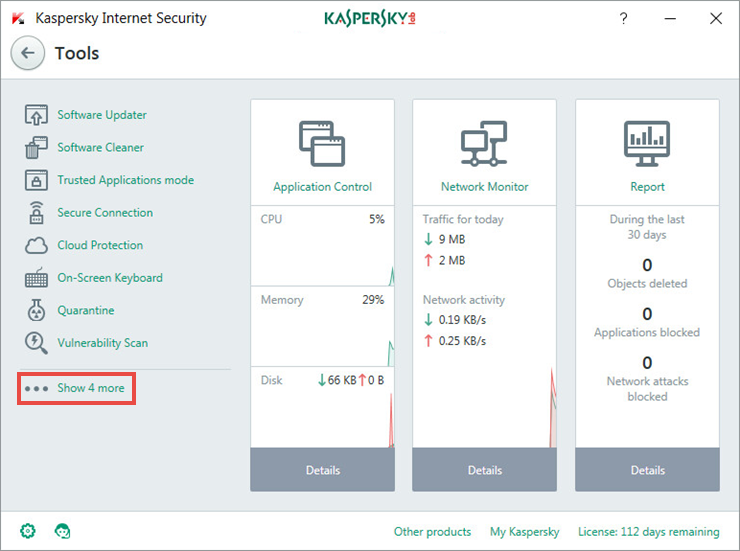
- Select Browser Configuration.
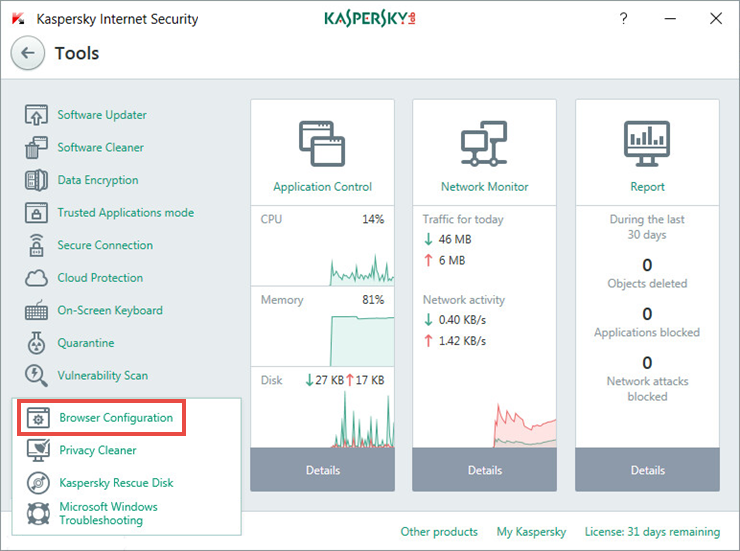
- In the Browser Configuration window, click Next.
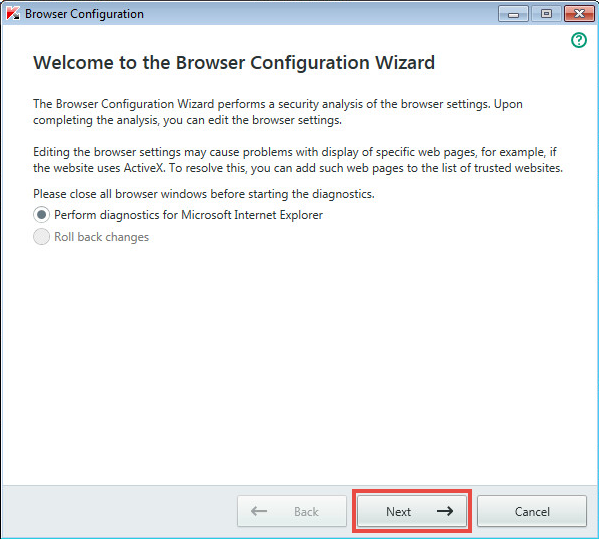
- Wait until the browser settings are checked.
- Select the checkboxes besides the issues that need to be fixed, then click Next.
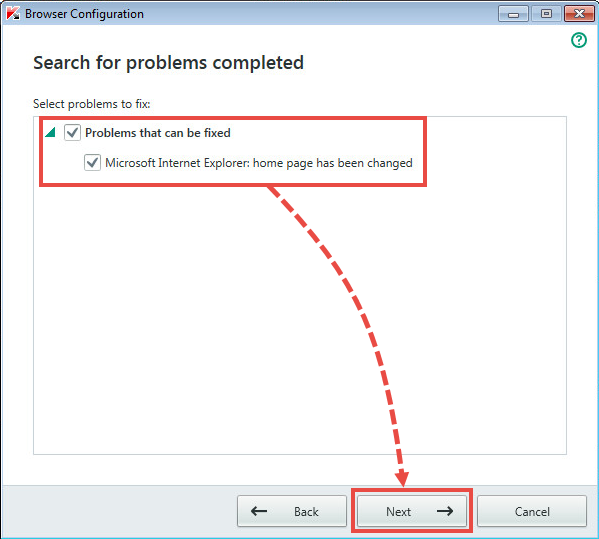
- Click Done.
What to do in case of Internet connection issues after running the wizard
If you have experienced issues using the Internet after running the Browser Configuration Wizard, you can roll back the changes that were made. To do it:
- Start the Browser Configuration wizard.
- In the wizard window, select Roll back changes and click Next.
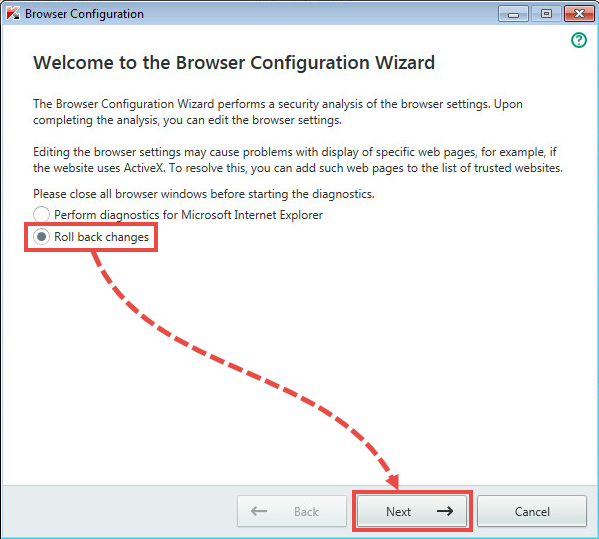
- In the list of changes, select the check boxes for the actions you would like to roll back and click Next.
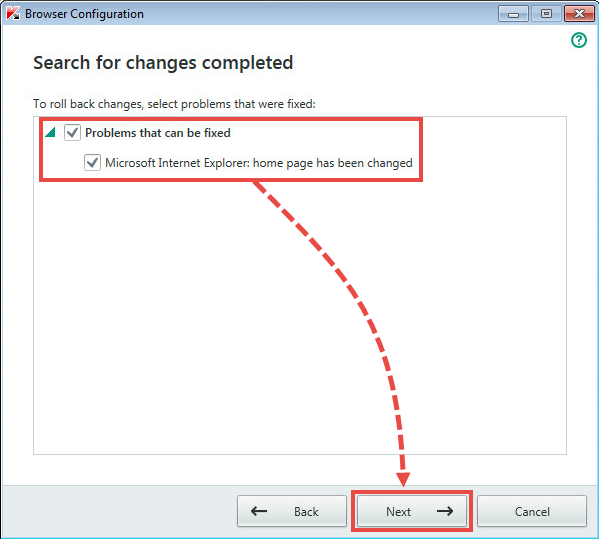
- Wait for the changes have been rolled back successfully and click Done.
- Make sure the problem has been eliminated.
If the error persists, send a request to Customer Service by choosing the topic of your request.
How to clear user activity information
When you use the Internet or standard desktop applications, files are saved in the system with the following information about your activity:
- Browsing history
- Search queries
- Information about started applications and edited files
- Microsoft Windows event log entries
- Temporary files
These files may contain sensitive information, such as passwords, which is why we recommend that you regularly clear such files.
To clear user activity logs:
- In the main window of Kaspersky Internet Security 2018, click More tools.
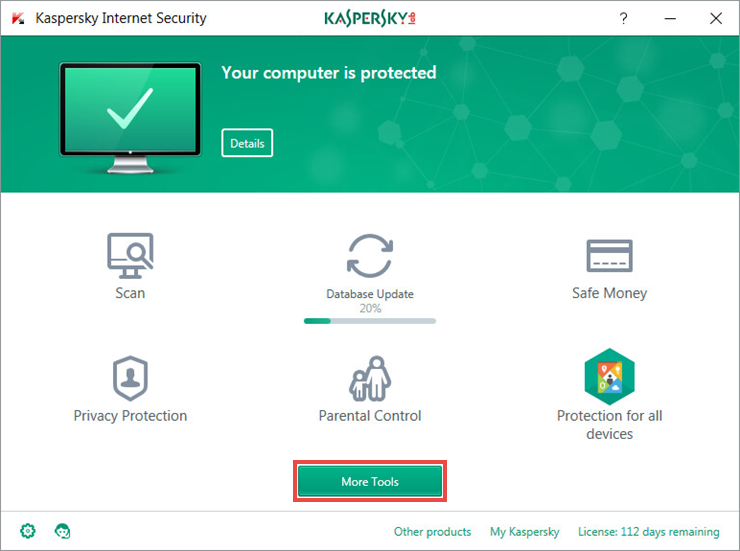
- If you have problems opening the application window, see this guide.
- Click Show 4 more.
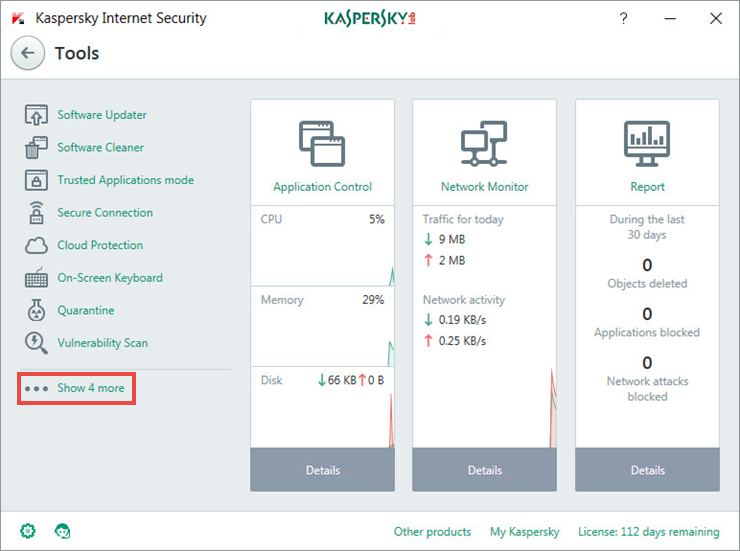
- Select Privacy cleaner.
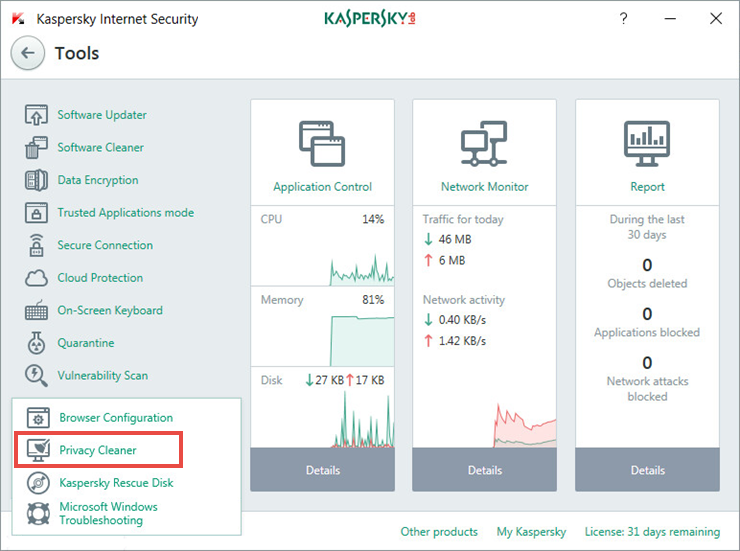
- In the Privacy Cleaner window, select:
- Search for user activity traces.
- Roll back changes (the option is available if the wizard was used before to delete information about the user's activity)
- Click Next.
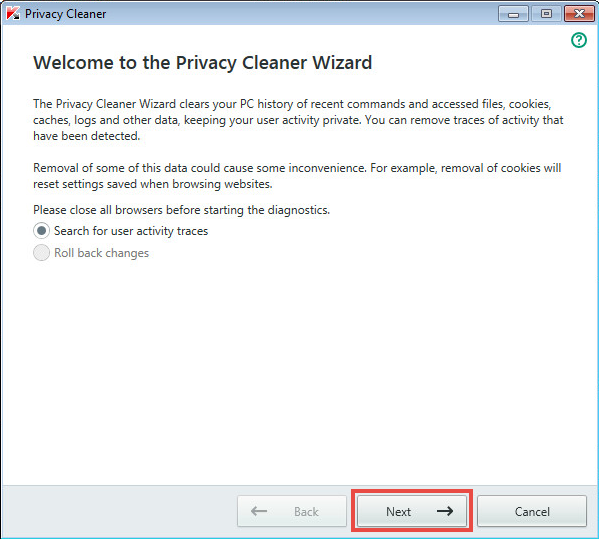
- Wait until the search is completed.
- Select the checkboxes beside the actions you wish the Wizard to take and click Next.
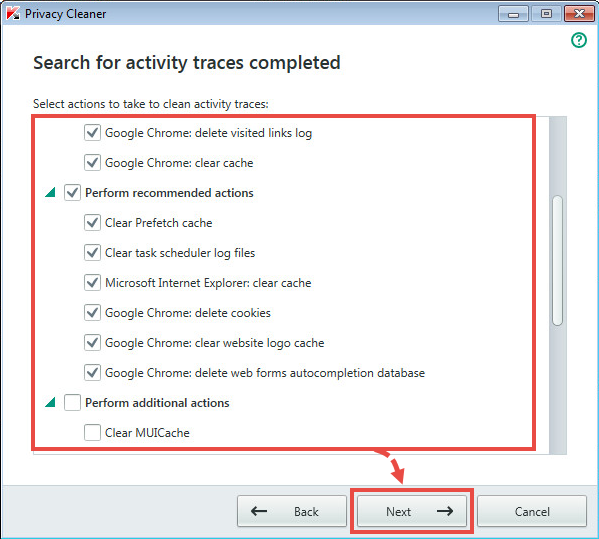
- Wait until the traces are cleaned.
- Click Done.
If you run the wizard once again, it may detect activity traces you have already cleaned. Information about user activity is constantly accumulating in the system. For example, the Microsoft Windows log file may be used by the system when the wizard tries to remove it. To remove this file, the wizard will prompt you to reboot the computer. The file may be created again while rebooting, in which case the Wizard will detect it once more the next time you run a search.
How to troubleshoot your PC after infection or a system error
After a malware infection, traces of malicious objects are left in the system. For example, the operating system security settings might be incorrect, file extensions might have been changed, access to the Control Panel might be blocked, etc. Troubleshooting after an infection removes any malicious files or damage left behind by malware, as well the consequences of any system errors and malfunctioning optimization software.
To run the Microsoft Windows Troubleshooting Wizard after an infection:
- In the main window of Kaspersky Internet Security 2018, click More tools.
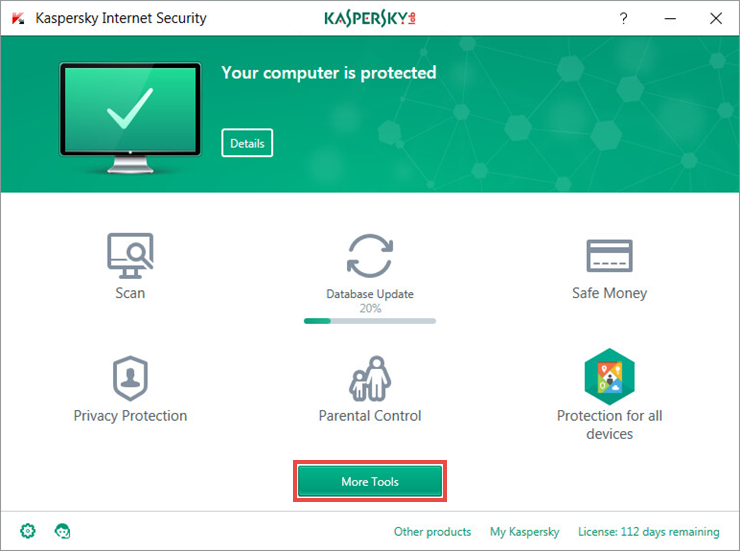
- If you have problems opening the application window, see this guide.
- Click Show 4 more.
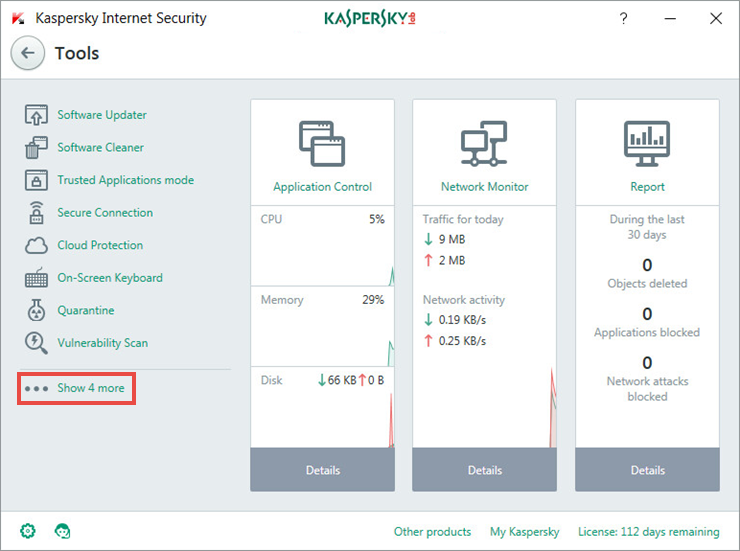
- Select Microsoft Windows Troubleshooting.
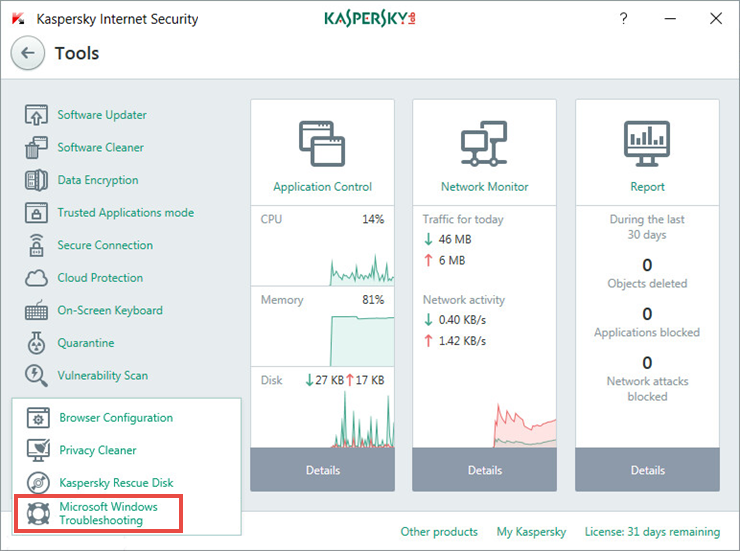
- In the window, select an action:
- Search for damage caused by malware activity
- Roll back changes. This option restores the system to the state it was in before the Microsoft Windows Troubleshooting Wizard made any changes. This option is only available if the Wizard has made changes previously.
- Click Next.
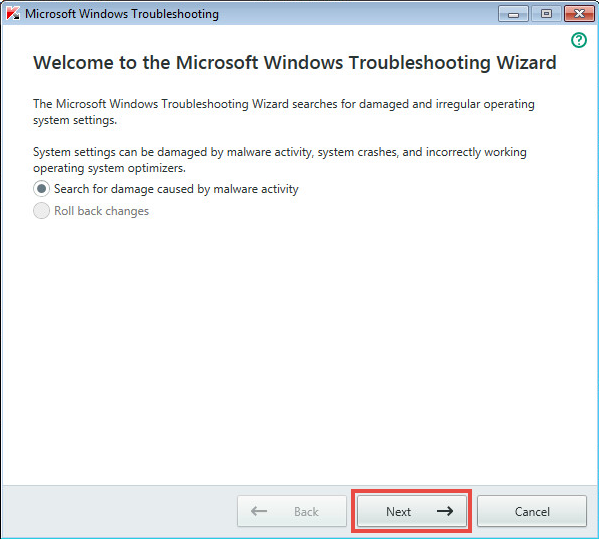
- Wait until the search for problems is completed.
- Select the checkboxes besides the damage you want the Wizard to fix, and click Next.
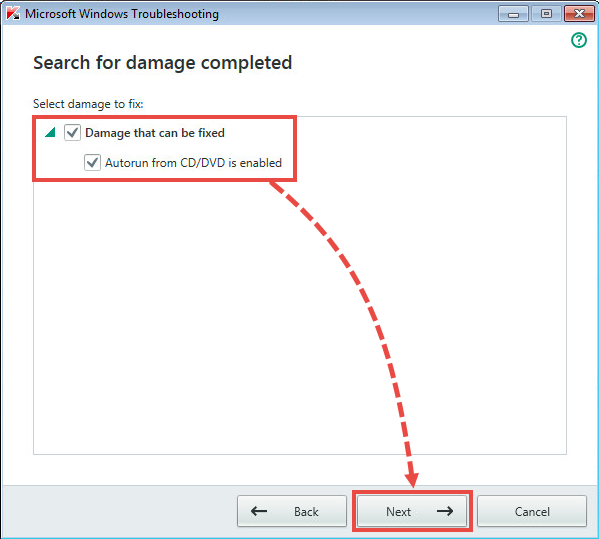
- Wait until the application is installed, and click Finish.
