How to restore a shortcut of Kaspersky Security Center Administration Console
Latest update: 21 March 2024
ID: 16019
Show applications and versions that this article concerns
- Kaspersky Security Center 14.2 (version 14.2.0.26967)
- Kaspersky Security Center 14 (version 14.0.0.10902)
- Kaspersky Security Center 13.2 (version 13.2.0.1511)
- Kaspersky Security Center 13.1 (version 13.1.0.8324)
- Kaspersky Security Center 13 (version 13.0.0.11247)
You may encounter troubles accessing to the MMC in the following cases:
- If you deleted an Administration Console shortcut.
- If you updated the Administration Server to version 14 or above.
In this case, the old Administration Console shortcut will be deleted, and the new one will be created but in a different location. Previously created copies of the old shortcut will no longer work.
Administration Console reinstallation using an installation file will not restore the shortcut but will result in the following error message: “You must remove Administration Server to install the application.”
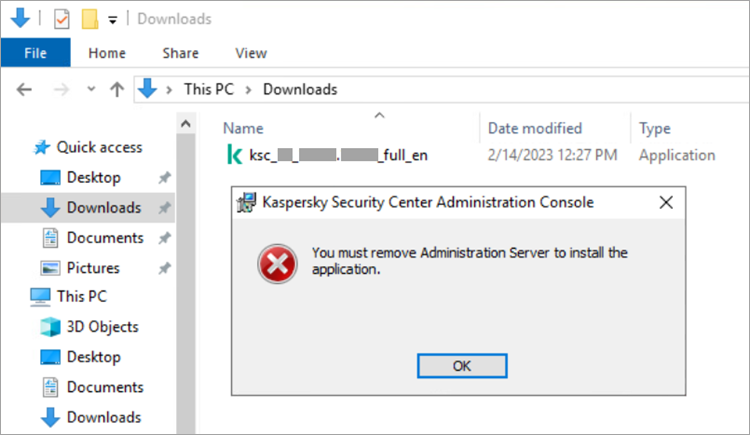
You can add a new shortcut for Administration Console using one of the following methods.
Method 1. Using the Start menu.
- Press
 on the keyboard or click this icon on the taskbar.
on the keyboard or click this icon on the taskbar. - Look up and open the folder named Kaspersky Security Center or Kaspersky Security Center Console if the console is installed on a separate administrator’s device.
- Click Kaspersky Security Center to open the MMC.
To create a shortcut, drag the application to the Desktop.
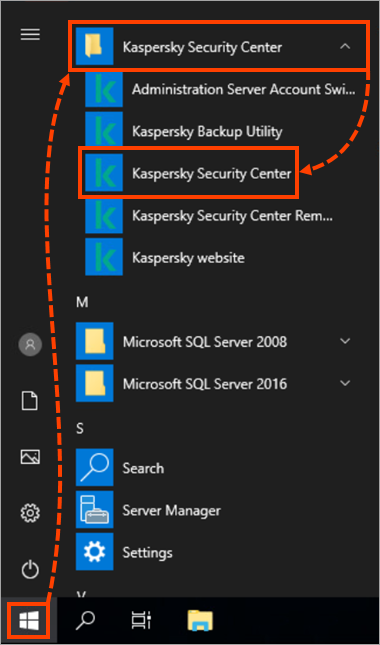
Method 2. Using the known location of the file
- Right-click on any blank area on the Desktop and select New → Shortcut in the context menu that opens.
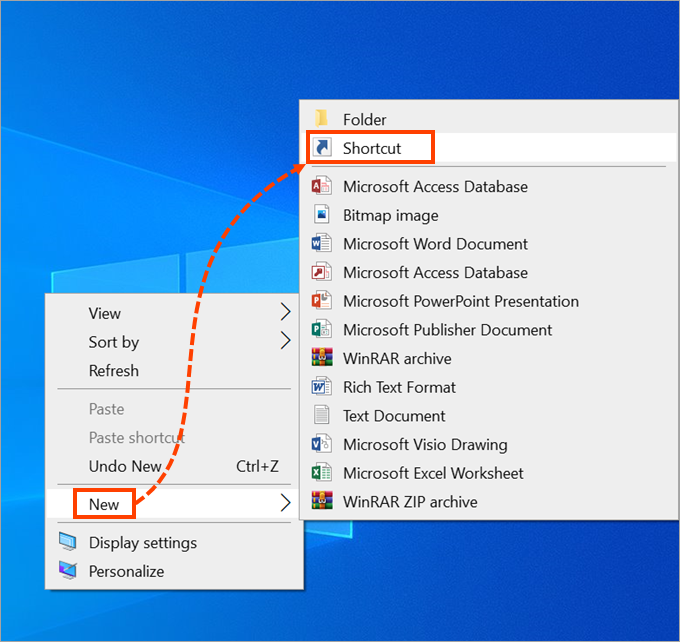
- Type the path to the item:
- %ProgramFiles(x86)%\Kaspersky Lab\Kaspersky Security Center\Kaspersky Security Center.msc
If you are creating a shortcut on the Administration Server. - %ProgramFiles(x86)%\Kaspersky Lab\Kaspersky Security Center Console\Kaspersky Security Center.msc
If you are creating a shortcut on a separate administrator’s device with a remote Administration Console.
- %ProgramFiles(x86)%\Kaspersky Lab\Kaspersky Security Center\Kaspersky Security Center.msc
- Click Next.
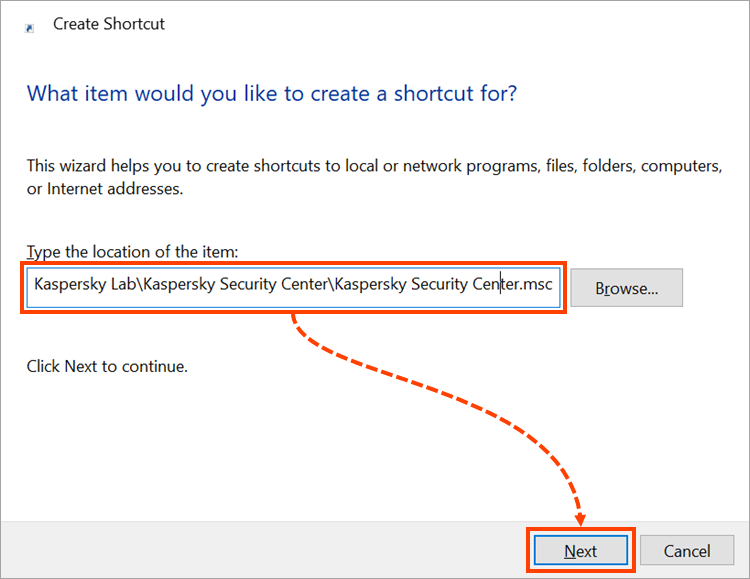
- Enter a name for the shortcut and click Finish.
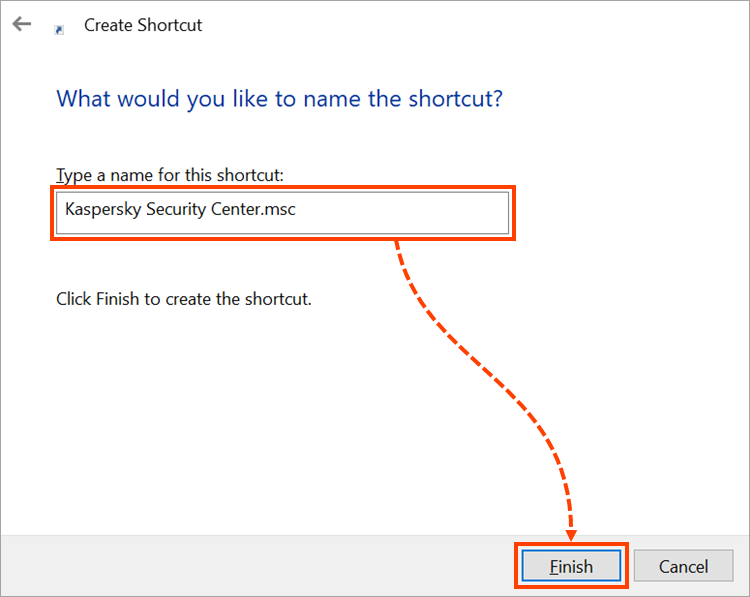
If when creating a shortcut, the .MSC file was not found, try to install Administration Console on the administrator's workstation once again.
